Download Webform Submissions
Webforms are used on Tyndale’s websites to collect information from users for various purposes. A “submission” is created when a user fills out and sends the form. Besides viewing the submissions online, you can download them in Excel spreadsheet format for use in record-keeping or other applications.
To download submissions from a particular webform, first you must be logged in. You will only be able to download webform submissions if you are the assigned author of the webform. If you need to be assigned authorship on a particular webform, please contact the Web Team.
Navigate to the webform you wish to download results from. If you are logged in and assigned permissions for the webform, you will see a tab at the top called “Results”:

Click the Results tab. This will bring you to a page where you will see a list of all submissions to this particular webform in a table. There will also be a list of links at the top, including a “Download” link:
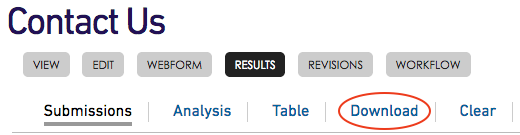
Click the Download link. This will take you to a page where you can set various options:
-
Export format: 99% of the time you will want to download the results in the default format, Microsoft Excel.
-
Select list options: you can leave this as is
-
Included export components: by default, all of the webform elements will be downloaded. If for some reason you want to exclude certain fields from the download, you can click this link and de-select any elements you don’t want to export. Most of the time you won’t need to do this.
-
Download range options: this is where you can control which submissions to include in the download. The default is all submissions. You can also choose “Only new submissions since your last download”, “Only the latest x number of submissions” (latest 10, for example); and “All submissions starting from: x and optionally to y”. With this last option, you can enter a submission ID number in the “starting from” field to only download submissions starting with that one, and optionally an ending submission ID# in the second field. If you leave the second one blank, the download will include everything from the starting submission ID # that you entered, to the latest submission.
The submission ID is the number in the first column of the Submissions list, which you can navigate back to by clicking the “Results” tab or the “Submissions” link to the left of the download link.
Finally, click the “Download” button at the bottom. This will bring up a dialogue box where you can choose to open the file or save it to your computer. If you choose “save file”, you will be asked to navigate to the location on your computer where you wish to save the file. Click “Save”, and you can then open the file in Microsoft Excel and format it as desired.